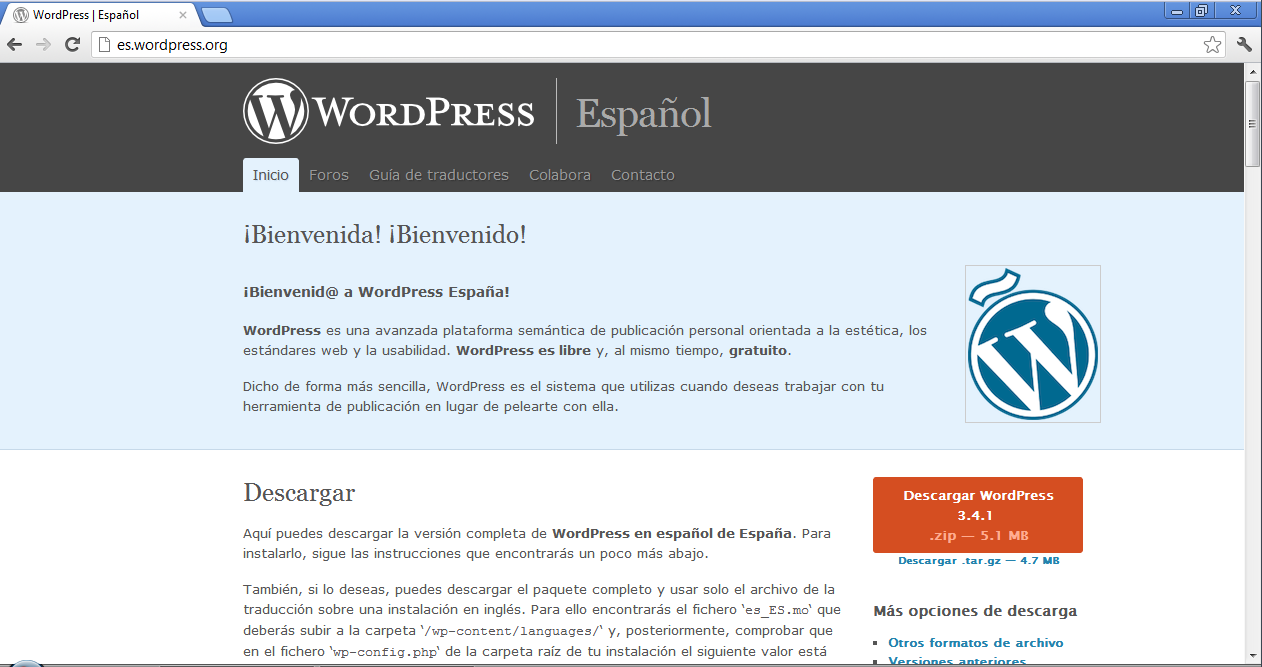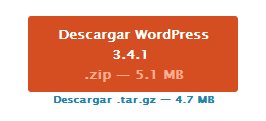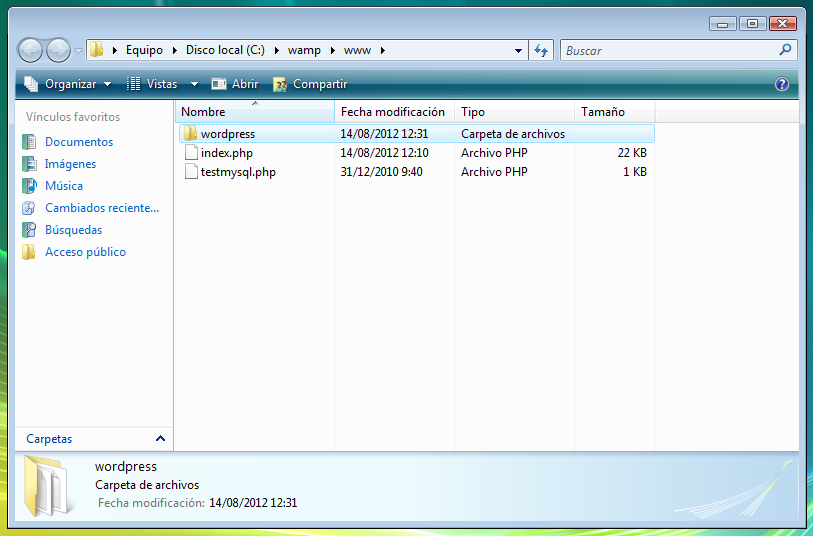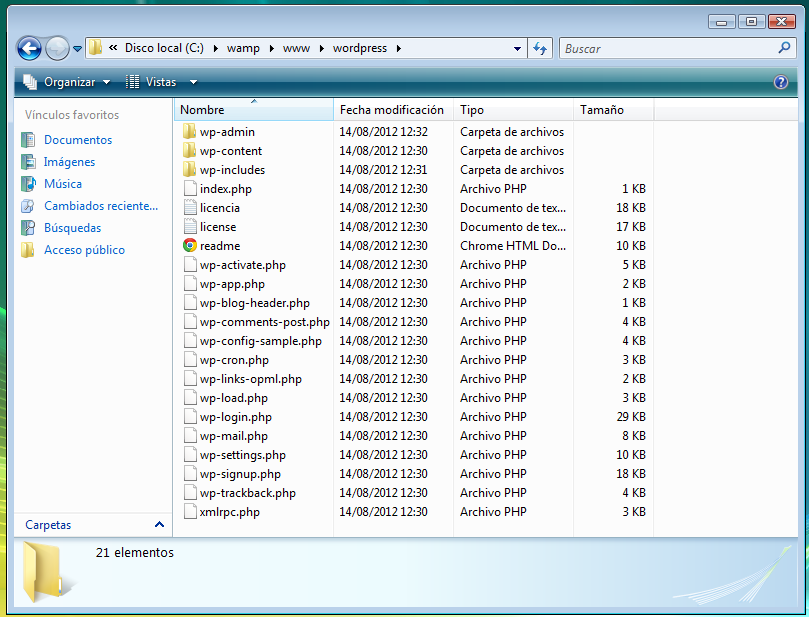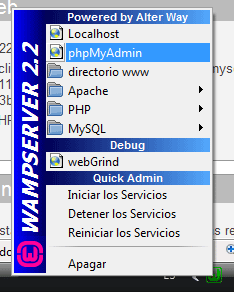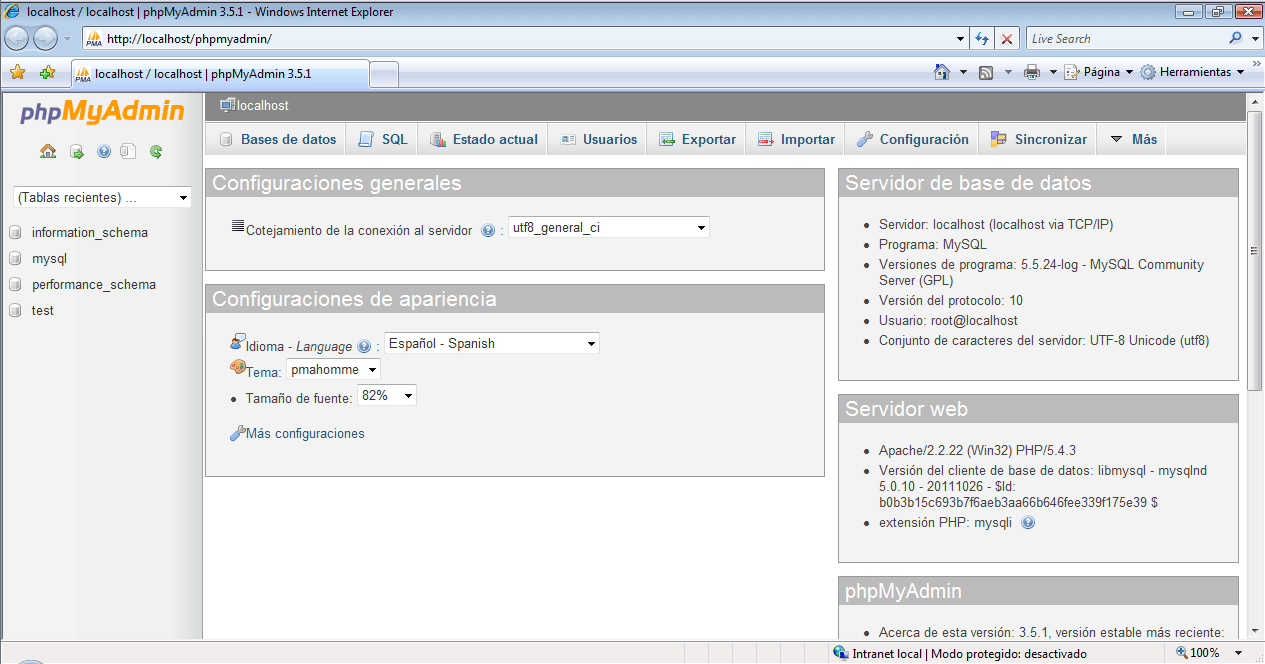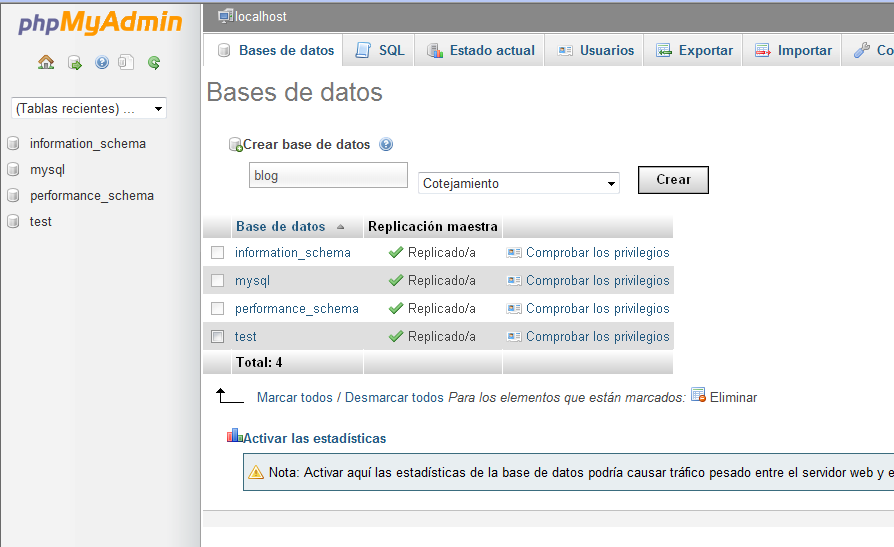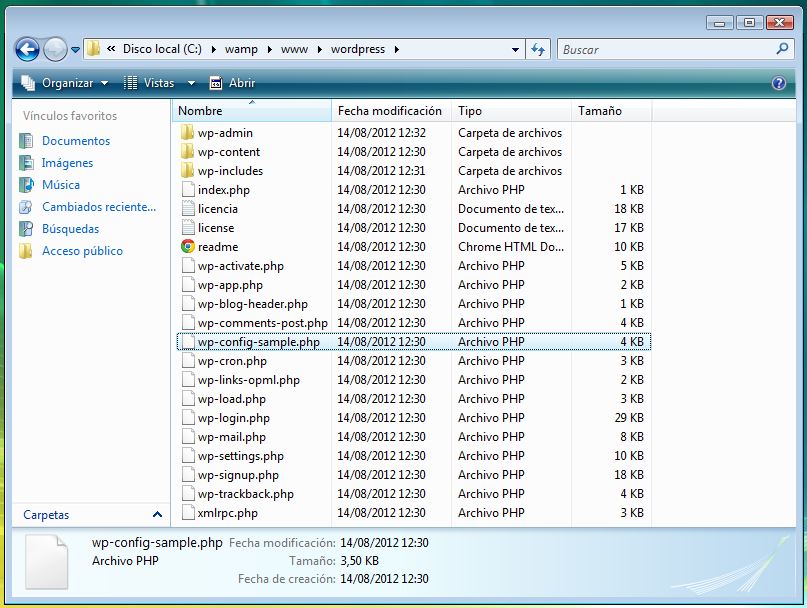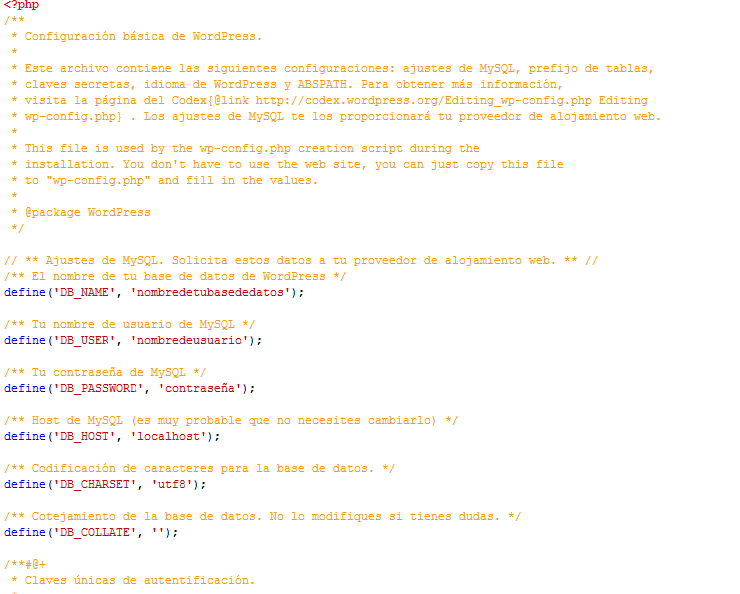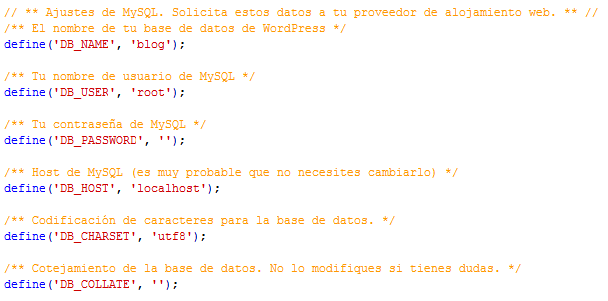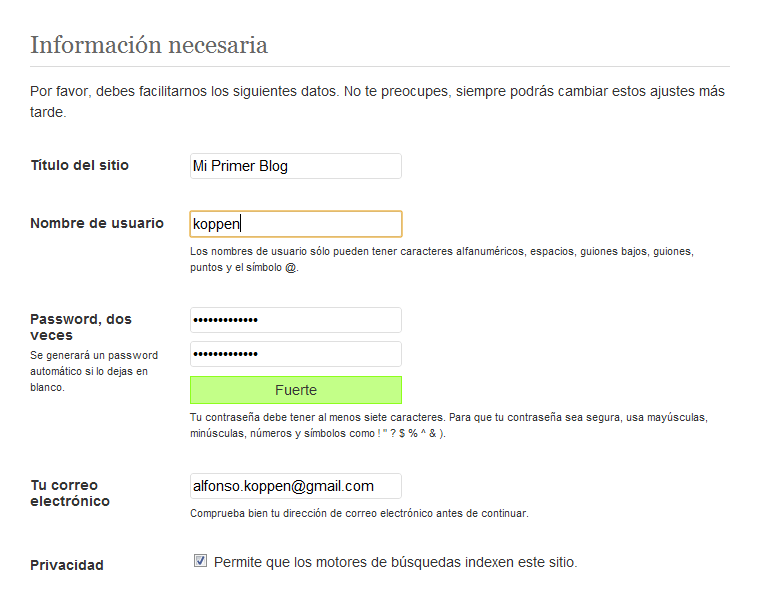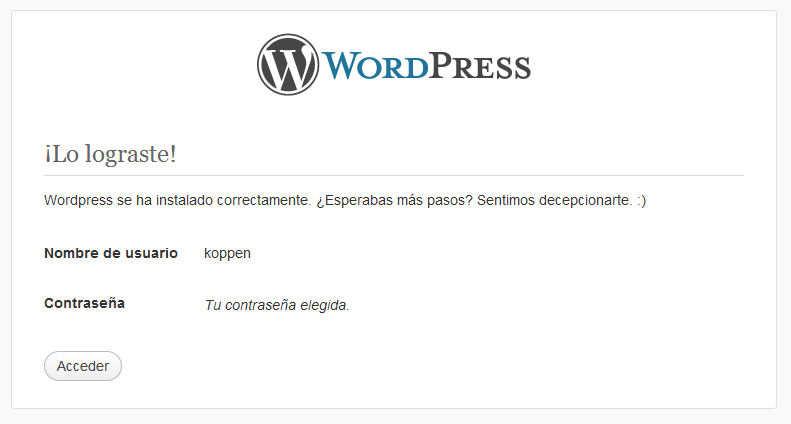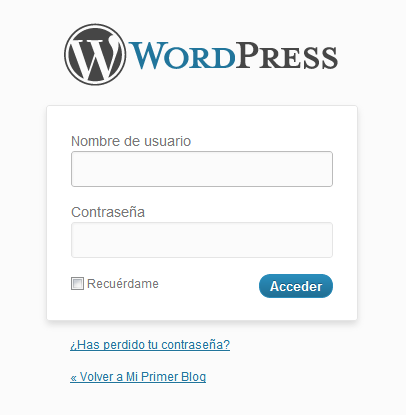WordPress es un sistema de gestión de contenido (en inglés Content Management System, o CMS) enfocado a la creación de blogs (sitios web periódicamente actualizados). Está desarrollado en PHP y MySQL, bajo licencia GPL y código modificable.
WordPress pueden usarse de manera gratuita y sin ningún tipo de instalación, tan solo darte de alta y comenzar con tu blog.
Los beneficios de empezar un blog utilizando servicios gratuitos son:
- Son gratuitos, los más utilizados son Blogger y WordPress. Empezar un blog con alguno de ellos es totalmente gratis, tan sencillo como darse de alta en sus webs y comenzar con el blog.
- Es muy fácil agregar fotos y videos a tus posts.
- Tu blog puede ser muy atractivo visualmente gracias a la gran variedad de temas disponibles para implementar desde estos servicios de hospedaje.
- No te preocupas por renovar nombre de dominio ni el servicio de hospedaje.
Ahora los beneficios de empezar un blog utilizando servicios de pago
- Un blog con dominio propio mejora tu presencia en línea.
- Puedes controlar la apariencia de tu blog y personalizarlo a tu gusto.
- Si usas WordPress en tu blog también puedes utilizar los temas que te ofrece esta herramienta.
- Aunque tengas que invertir un poco en renovar tu dominio y hospedaje cada año (es una cantidad baja) puedes rentabilizar tu blog y con ello cubrir esta inversión.
En este sencillo manual, vamos a ver como instalar WordPress en nuestro servidor, pare ello trabajaremos usando WampServer, si no lo tienes instalado, puedes ver los pasos desde como instalar WampServer en Windows del apartado de crear una tienda online.
Comenzamos descargando la aplicación desde su página web. Abriremos nuestro navegador favorito y tecleamos http://es.wordpress.org, accedemos a la página en español de WordPress.
Pulsamos sobre la opción de descarga, en el momento de escribir este artículo, la versión de la aplicación es la 3.4.1
Una vez terminada la descarga, descomprimimos el fichero en nuestro directorio, en la ruta «c:/wamp/www».
Vamos a ver ahora la estructura de wordpress,
- wp-admin: es la carpeta que contiene los archivos relacionados con la administración de la aplicación.
- wp-includes: es la carpeta que contiene los archivos relacionados con el funcionamiento de la aplicación.
- Estas dos carpetas conforman el “motor” del blog y su administración y raramente tendremos que tocarlas o modificar alguno de los archivos contenidos en ellas. Lo mismo sucede con los archivos que hay en la raíz, excepto el wp-config.php que tendremos que modificar durante la instalación.
- wp-content: será dónde haremos cambios y es la que contiene los archivos de los “themes” (plantillas o temas para nuestro blog), “plugins” (ficheros que nos permiten añadir funcionalidades necesarias o estéticas a nuestro blog), las imágenes, vídeos y otros ficheros multimedia que queramos lucir en nuestras entradas …
En primer lugar, tenemos que crear una base de datos en nuestro servidor, para ello abrimos el navegador y tecleamos la dirección «http://localhost/phpmyadmin». Otra opción es ir al icono de la parte inferior de la pantalla y pulsar sobre phpmyadmin.
Sin entrar en muchos detalles, phpmyadmin es una herramienta que te permite crear y administrar bases de datos.
Para crear nuestra base de datos, pulsamos sobre el botón de “base de datos”
y en la pantalla nueva que nos aparece, le damos un nombre y pulsamos sobre el botón de crear.
Para hacer pruebas con nuestro blog, es suficiente estos pasos, pero si se quiere instalar un blog online, habría que hacer más cambios referentes a la seguridad, ya que no hemos dado de alta ninguna contraseña.
Deberemos de guardar los datos que hemos usado para crear la base, ya que serán necesarios para la configuración.
El siguiente paso es configurar la conexión con la base de datos. Para ello buscamos el archivo «wp-config-sample.php» , se encuentra en la carpeta donde hemos instalado wordprerss, en nuestro caso «c:\wamp\www\worpress».
Le cambiamos el nombre, lo llamamos wp-config.php y lo abrimos para editarlo.
Si usas windows puedes abrirlo con Notepad, pero no lo verás correctamente. Te recomiendo que utilices un programa para la creación de webs que te permita editar ficheros php.
Verás algo como esto:
Los cambios que tenemos que hacer son:
- tubasededatos: Introducimos el nombre de la base de datos (blog en nuestro ejemplo).
- usuariodelabase: Introducimos el nombre de usuario de la base de datos (root en nuestro caso).
- contraseñadelabase: Introducimos la contraseña de la base de datos (tenemos que dejarla en blanco, ya que no tenemos contraseña)
- localhost: El host de la base de datos, generalmente “localhost” aunque dependiendo del alojamiento Web puede cambiar
Nos quedará el fichero así:
Hecho esto, ya podemos pasar a la instalación propiamente dicha, para ello abrimos nuestro navegador favorito y tecleamos http://localhost/wordpress.
Entraremos en el apartado de instalación, en esta primera ventana, cubriremos los datos solicitados.
- Título del sitio: Introducimos el nombre de nuestro blog.
- Nombre de usuario: Introducimos un nombre o nick para el administrador.
- Password: Introducimos nuestra contraseña dos veces.
- Tu correo electrónico: Introducimos una dirección de correo válida.
- Privacidad: La dejamos marcada para que nuestro blog salga en los buscadores.
Una vez rellenado todos los campos, pinchamos en “Instalar WordPress”, esperamos unos segundos a que el CMS se instale correctamente. Si todo va bien, nos saldrá el siguiente mensaje.
Ya tenemos instalado WordPress correctamente, ahora ya podemos identificarnos en el panel de administración. Para ello pinchamos en “Acceder” e introducimos el nombre de usuario y contraseña que hemos rellenado en el formulario anterior.
Ya podemos comenzar a publicar en nuestro blog, si no os gusta el tema utilizado, se puede modificar, pero eso lo veremos en otros artículos.